How to fix SOs on iPhone
One of the most important items in our everyday lives is the phone. We can’t go a single second without it. Since many of us use phones with many bands, this post will discuss how to resolve the iPhone SOS issue. It frequently causes us to become frustrated. However, there’s no need to freak out. I hope you find today’s advice helpful. Let’s start.
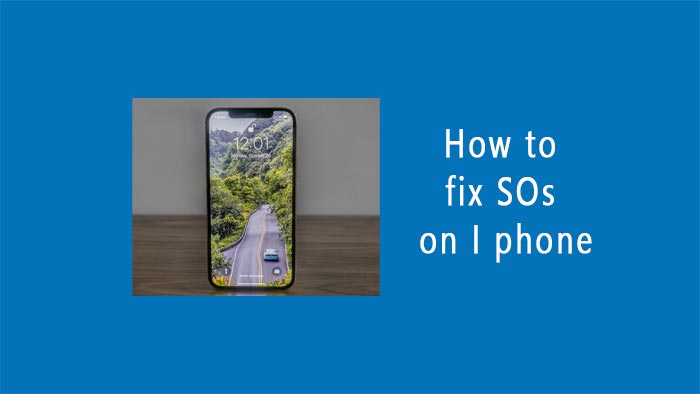
First of all, you need to know why the SOS signal appears on the iPhone or what the reason is for it. When your iPhone shows only SOS, it means you can only make emergency calls from your phone. That means there is a problem with your network connection or SIM card.
Common reasons for SOS alerts on iPhones: SOS alerts can appear for a number of reasons, including network issues, outdated software or hardware issues, or dropping the phone. Sometimes, it can also be caused by a change in settings or a problem with the SIM card.
Step 1:
Check the carrier’s status. Check if there is any network problem in your area or if there is any technical issue with the operator SIM you are using.
Step 2:
To activate airplane mode, press the airplane symbol located in the notification area of your phone.
READMORE : How to change an Apple ID password
Step 3:
Wait for a few seconds. Take around 10 seconds, and remember to do this gently and calmly. Then deactivate airplane mode. To turn it off again, press the aircraft icon on your phone’s notification panel.
Step 4:
If your iPhone SOS problem still persists, then the next thing you may do is reset your phone. To achieve this, press the Power button along with the Volume Up or Down button until the “Slider to Power Off” slider displays and hold. Slide it to switch off your iPhone. Then wait for about half a minute (30) seconds.
Step 5:
Check the cellular settings to repair your iPhone’s SOS problem. Go to your phone’s Settings menu and then hit Cellular. Make sure cellular data is turned on. Tap Cellular Data Options to make sure voice and data are configured appropriately according to your carrier’s settings (typically LTE or 5G).
Step 6:
The next thing you can do is adjust the carrier settings. Tap on the Settings app. Scroll down and clicked General. If an update is available, you’ll be allowed to update your carrier settings. Follow the instructions shown on your phone’s screen.
Step 7:
Check your phone for an iOS update, and tap on your phone’s Settings app to do so. Scroll down and tap General. Tap Software Update, and if an update is available, tap Download and Install.
Step 8:
Remove and reinsert the phone’s SIM card to fix your iPhone’s SOS problem. Turn off your iPhone. Press and hold the Power button along with the Volume Up or Down button until the “Slider to Power Off” slider appears. Slide it off your iPhone. Use a SIM card ejector tool or a paperclip to remove the SIM card from the tray. Check for damage or dirt. Reinsert the SIM card. Put the SIM card back in the tray and insert it into your iPhone. Turn on your iPhone. Press and hold the power button until the Apple logo appears.
Step 9:
The next thing you can do is reset the network settings.
Tap on the phone’s Settings app.
Scroll down and tap General.
Scroll down and tap Reset.
Enter your passcode when prompted, then tap Reset Network Settings again to confirm.
Step 10:
If none of the following solutions resolve your phone’s SOS issue, visit an Apple Store or authorized service provider for further diagnostics and repairs. I hope your problem will be fixed.
Conclusion
The SOS problem on your iPhone is only a sector problem; it is not a problem with the whole phone. It is best to do this with a cool head. There is a solution for any electrical or technical issue, so don’t panic. I hope the article will be useful for you. thank you